Kita dapat menambahkan dinamisme untuk karya seni Illustrator kami dengan cara sederhana menambahkan drop shadow. gambar yang ditampilkan di sini, misalnya, pertama kali collaged di Adobe Photoshop dari beberapa foto, kemudian diimpor ke Adobe Illustrator melalui menu File dan Place. Kami kemudian menggunakan fungsi Gambar jejak untuk mendefinisikan kembali bitmap (pixel) informasi sebagai karya seni vektor. Perbedaan mendasar adalah bahwa karya seni bitmap terdiri dari piksel kecil warna, masing-masing yang memiliki sejumlah warna dan kecerahan. Vektor karya seni, yang Illustrator terutama menciptakan, adalah sebaliknya dibuat menggunakan rumus matematika dimana setiap bentuk memiliki kode yang mewakili warna dan arah. Fungsi Gambar Jejak menggunakan pilihan algoritma matematika untuk mengkonversi angka pixel ke dalam rumus vektor.
Setelah gambar telah menelusuri kembali kita kemudian dapat memperluas itu dalam rangka untuk memanipulasi berbagai bentuk lebih lanjut. Misalnya kita mungkin ingin membersihkan gambar dengan memilih latar belakang dengan Direct Selection tool (panah putih) dan menghapus mereka bentuk vektor.
Dalam contoh yang ditunjukkan di sini kita diganti latar belakang dengan gradien campuran linear polos biru menjadi putih. Hal ini diterapkan pada bentuk Rectangle sederhana dan ditempatkan di belakang karya seni melalui menu Object dan Mengatur dan Kirim ke Kembali. Selain tiga tombol sederhana diciptakan menggunakan alat Ellipse; masing-masing kemudian diberi stroke putih kecil.
Ini masalah sederhana maka untuk menciptakan bayangan drop untuk gambar, pinjaman efek membuat karya seni menonjol dari permukaan halaman. Untuk melakukannya kita hanya memilih bentuk dan memilih Efek drop down menu di bagian atas antarmuka Illustrator. Selanjutnya kita pilih Stylize sub-kelompok dan memilih Drop Shadow. Sebuah kotak dialog akan muncul; memastikan bahwa kotak Preview kiri bawah diperiksa pada saat ini dalam rangka untuk melihat dan mengubah efek seperti itu sedang diterapkan. Secara default warna bayangan akan hitam, tapi ini dapat diubah hanya dengan mengklik kotak warna untuk membuka kotak dialog Warna Picker Illustrator. Kami juga dapat bereksperimen dengan nilai-nilai Offset demikian menyesuaikan jarak dari objek yang bayangan dilemparkan. Kami juga dapat mengurangi nilai Opacity untuk efek yang lebih halus.
Ketika kita klik tombol OK untuk menerapkan efek yang kita lihat di panel Penampilan di sebelah kanan. Kita mungkin pada keinginan tahap berikutnya untuk menyesuaikan pengaturan bayangan tersebut. Untuk melakukannya kita klik dua kali pada efek yang ditampilkan di panel Penampilan untuk membuka kembali kotak dialog Drop Shadow. Jika gambar yang akan dicetak, perlu diingat bahwa bagaimana muncul di layar mungkin berbeda dari bagaimana hal itu akan dicetak, terutama pada berbagai kelas dan jenis kertas saham. Oleh karena itu, selalu ide yang baik untuk mencetak bukti sebelum mengirim salinan akhir ke printer.
Efek Drop Shadow hanyalah salah satu dari banyak tercantum dalam menu tarik-turun Effects. Cara terbaik untuk menjelajahi efek ini adalah untuk menerapkan mereka untuk bentuk geometris sederhana. Perhatikan dua himpunan bagian utama Illustrator dan Photoshop efek. Mantan efek memberi vektor gaya, sedangkan yang terakhir adalah lebih seperti berbagai filter di Photoshop itu sendiri, dan sering mengakibatkan lebih efek pixel-gaya.
Setelah gambar telah menelusuri kembali kita kemudian dapat memperluas itu dalam rangka untuk memanipulasi berbagai bentuk lebih lanjut. Misalnya kita mungkin ingin membersihkan gambar dengan memilih latar belakang dengan Direct Selection tool (panah putih) dan menghapus mereka bentuk vektor.
Dalam contoh yang ditunjukkan di sini kita diganti latar belakang dengan gradien campuran linear polos biru menjadi putih. Hal ini diterapkan pada bentuk Rectangle sederhana dan ditempatkan di belakang karya seni melalui menu Object dan Mengatur dan Kirim ke Kembali. Selain tiga tombol sederhana diciptakan menggunakan alat Ellipse; masing-masing kemudian diberi stroke putih kecil.
Ini masalah sederhana maka untuk menciptakan bayangan drop untuk gambar, pinjaman efek membuat karya seni menonjol dari permukaan halaman. Untuk melakukannya kita hanya memilih bentuk dan memilih Efek drop down menu di bagian atas antarmuka Illustrator. Selanjutnya kita pilih Stylize sub-kelompok dan memilih Drop Shadow. Sebuah kotak dialog akan muncul; memastikan bahwa kotak Preview kiri bawah diperiksa pada saat ini dalam rangka untuk melihat dan mengubah efek seperti itu sedang diterapkan. Secara default warna bayangan akan hitam, tapi ini dapat diubah hanya dengan mengklik kotak warna untuk membuka kotak dialog Warna Picker Illustrator. Kami juga dapat bereksperimen dengan nilai-nilai Offset demikian menyesuaikan jarak dari objek yang bayangan dilemparkan. Kami juga dapat mengurangi nilai Opacity untuk efek yang lebih halus.
Ketika kita klik tombol OK untuk menerapkan efek yang kita lihat di panel Penampilan di sebelah kanan. Kita mungkin pada keinginan tahap berikutnya untuk menyesuaikan pengaturan bayangan tersebut. Untuk melakukannya kita klik dua kali pada efek yang ditampilkan di panel Penampilan untuk membuka kembali kotak dialog Drop Shadow. Jika gambar yang akan dicetak, perlu diingat bahwa bagaimana muncul di layar mungkin berbeda dari bagaimana hal itu akan dicetak, terutama pada berbagai kelas dan jenis kertas saham. Oleh karena itu, selalu ide yang baik untuk mencetak bukti sebelum mengirim salinan akhir ke printer.
Efek Drop Shadow hanyalah salah satu dari banyak tercantum dalam menu tarik-turun Effects. Cara terbaik untuk menjelajahi efek ini adalah untuk menerapkan mereka untuk bentuk geometris sederhana. Perhatikan dua himpunan bagian utama Illustrator dan Photoshop efek. Mantan efek memberi vektor gaya, sedangkan yang terakhir adalah lebih seperti berbagai filter di Photoshop itu sendiri, dan sering mengakibatkan lebih efek pixel-gaya.
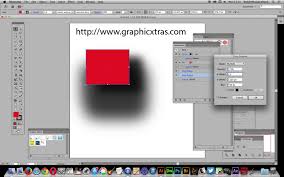
Komentar
Posting Komentar